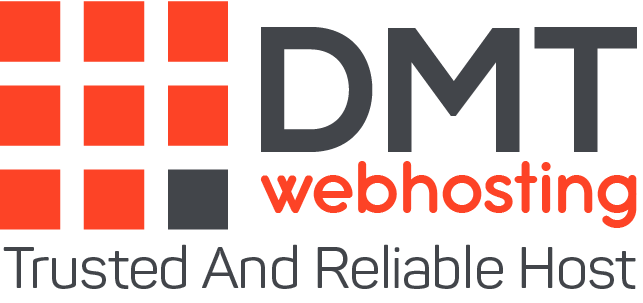Leech Protect is the most vital standard security and protection feature offered within cPanel. It helps you to stop your users from providing the information or publicly posting their passwords to restricted areas of your site. You may redirect accounts to the URL of your choice using this feature.
Unauthorized persons may gain access to secure areas of your website when the authorized users post their username and passwords publicly or unknowingly. This practice is known as leeching.
cPanel is equipped with a function to restrict the number of times that a user can have access to a secure area of your website within a two-hour period. For instance, you’ll limit users to 5 logins over a two-hour period. If users outstep the log within the limit, you’ll redirect them to a different URL, send an alert mail, or maybe disable their account.
Configuring Leech Protect
Steps:
- When the page loads, an inventory of your web hosting account’s public_html directory is going to be shown. you’ll navigate to the directory you would like to “Leech Protect” by clicking on the folder icon next to the directory name related to the trail to the directory of your choice.
- once you find the directory you would like to “Leech Protect”, click on the directory’s name.
- Put the numerical value in the text box within the “Number of Logins Per Username Allowed during a 2 Hour Period”.
- Enter a URL within the “Url to Redirect Leech Users to” text box.
- If you would like an email sent to you when someone tries to access a leech protected area, click on the checkbox next to “Send Email aware of.” Then enter the e-mail address you would like the alert email to be sent.
- If you would like to disable accounts that have tried to access leech protected areas of your website, click on the checkbox next to “Disable Compromised Accounts”.
Enabling Leech Protect for a directory
By default, “Leech Protection” is disabled. Follow the below steps to enable leech protection for a directory: –
- Click Leech Protect, within the Security section of the cPanel home screen.
- Click the name of the directory that you simply want to guard. Click on the Enable button.
- Under found out Leech Protection, type the number of logins allowed per username during a two-hour period.
- A URL to redirect users to a different website when their account is compromised.
- To receive an e-mail alert when an account is compromised, select the Send Email aware of the check box, then type an e-mail address.
- To disable accounts that are compromised, select the Disable Compromised Accounts to see the box.
- Click Enable.
Then, you’ll receive a confirmation statement on the subsequent page. Click on Go Backlink. When the page loads, you’ll see a “leech” icon next to the directory you only protected.
Disabling Leech Protect for a directory
Below steps can be taken to disable “Leech Protection,”
- within the Security section of the cPanel home screen, click Leech Protect.
- Click the name of the directory that you would like to disable leech protection. Directories that have leech protection currently enabled have a little image of a leech next to them.
- Under Disable Protection, click Disable.
You will receive a confirmation statement on the subsequent page. Click on Go Backlink. When the page loads, you the “leech” icon won’t appear next to the directory you only protected.
Manage Users
When you click on a directory name and therefore the “Leech Protection” page loads, you’ll see a “Manage Users” button at rock bottom of the page. This feature takes you to the “Password Protect Directories” configuration section for the directory you’re viewing.
At times, you’ll find it best practice to password protect a folder on your account. this will add an additional layer of protection to files you don’t want the overall public to possess access to. Password protecting a directory is often easily accomplished using the choice within cPanel.
Steps to Password Protect a Directory
- Log into cPanel.
- Find the icon under the safety heading and click on on the Password Protect Directories icon
- Select the directory you’d wish to navigate to within the pop-up window.
- Now, select the directory you would like to password-protect. Click the folder name and password protection will be enabled on that folder. If you wish to apply for password protection on a subfolder, you can click on the folder icon next to its name and select your appropriate folder to implement the changes.
- Once you’ve got selected a folder to password protect, a screen will appear with settings you’ll get to configure. When finished, click on the save the settings button and “new” user that you have created.
- Now, once you visit the location in your browser you’ll be prompted with a login screen for that directory.
Removing the password protection from a directory
- Log in to your cPanel
- Scroll right down to the safety section within the cPanel then click the Password Protect Directories icon. Choose Web Root if you see a pop-up window, then click Go
- You can check the password-protected folder by scrolling down the list. If the folder may be a sub-folder to a different one, confirm that you simply click on the folder icon next to the folder name. If you click on the folder name, the interface will think you’re setting protection thereon folder. If you are doing this accidentally, simply re-open the password protection interface to urge back to the folder list.
- once you find the folder that has been password protected, click on the folder name to pick it.
- Do not forget to uncheck the box saying “Password protect this directory”.
- Click on SAVE so as to save lots of your entries.
About the author
DMTwebhosting.com’s Editorial Team prides itself on bringing you the latest web hosting news and the best web hosting articles!
You could also link to the news and articles sections:
http://www.DMTwebhosting.com/blog
https://www.facebook.com/DMThostingOfficial/