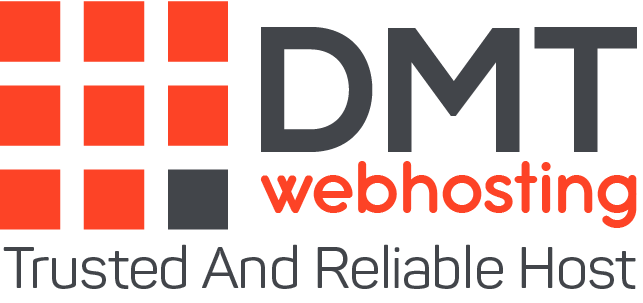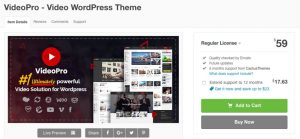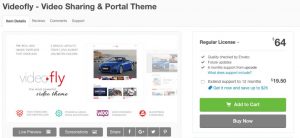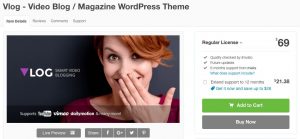Adding “YouTube” videos to your WordPress site is a great way to capture your audience’s attention, explain the complexity of your business, showcase user-generated content and keep visitors on your site longer.
By embedding videos on your website, you not only improve user engagement but also increase the number of views of your YouTube videos – an added benefit if you’re trying to grow your YouTube channel.
What are the best WordPress video themes?
Before we dive into how you can embed YouTube videos on your WordPress site, let’s take a look at some of the best WordPress video themes.
If you’re building a WordPress site with a lot of video content, you should choose themes that support a variety of videos.
I would like to add an important point here that if you are developing a website with a lot of multimedia content, you’ll need a business hosting plan that supports regular video streaming. Consider a VPS hosting plan from DMTweb hosting to ensure that you have enough RAM to manage your video content.
- VideoPro
VideoPro is a fully responsive and highly rated theme that allows you to create a comprehensive video-sharing site that offers YouTube-like features.
- VideoFly
VideoFlye is an elegant video theme with lots of white space that allows you to create an uncluttered video site. The theme is intuitive in terms of set-up and uses a video submission feature.
With this theme, it’s easy to post, upload or embed videos on your WordPress site. Host your website on WordPress hosting from DMTweb hosting at an affordable price. If you prefer, you can also use the built-in YouTube importer.
- Vlog
As you can see from its name, Vlog is the perfect theme for vloggers. It is quite elegant, charming and comes with a huge variety of layouts that let you display your videos on the WordPress site the way you actually want.
You can embed a video in your blog posts, display it as the main image or even group your videos into playlists.
Plus, this WordPress video plugin is compatible with most major video-sharing sites, including YouTube.
3 different ways you can embed a YouTube video in WordPress.
As with most things in WordPress, there are several ways to accomplish a task.
- Embed YouTube videos with Gutenberg.
If you’ve updated your WordPress site from the Classic Editor to the Gutenberg Editor, you’ve got good news.
Embedding YouTube videos is easy.
Gutenberg works with content blocks. And WordPress already has a content block for videos. Here’s how to get started:
Click on the “Add block” icon and click on it.
Click on the “YouTube” button.
Enter the URL of your YouTube video
Click “Embed” and your video will appear in your content.
That’s literally all you need to do. Simple, right?
If you want to customize the look of your YouTube video, you’ll need to take a different approach. Here’s how:
Hover your mouse over the “Add Block” icon and click on it.
Click on the “Custom HTML” option.
Insert the iframe code into the HTML field and preview it if necessary.
Once you have pasted the iframe code, you can modify the HTML code as you see fit.
- You can embed a YouTube video by adding it to media files or by pasting the URL above the media files.
You can even embed a YouTube video alternatively by adding the media file to your WordPress account. Here are the steps:
Find “Media” in the WordPress dashboard menu and click “Add New” (Note: when you add a video to your media files, it will be displayed on your site).
Navigate to the page or post where you want to add the video.
Once on the page, select “Video” in the content block options.
Here you can upload a video, add it from your media library or paste the URL.
Once you have added a video to your library, click on “Library” and paste the video.
If you don’t want the video to appear on your site, WordPress will load it from YouTube. In this case, click on “Paste from URL” and paste the URL into this field.
- Insert your entire YouTube channel
If a significant part of your business depends on viewers watching your YouTube videos, you should consider embedding your YouTube channel on your website.
You can do this by using a YouTube plug-in such as YourChannel.
Once you have installed and activated the YourChannel plugin, you can configure it by going to ‘Settings’ and then to ‘Your Channel’.
Enter your YouTube API here, along with your channel ID or username.
Use the other options on this screen to configure your channel’s viewing options. Once you’ve configured your settings, copy and paste the WordPress shortcode into the page of your website where you want to show your videos.
About the author
DMTwebhosting.com’s Editorial Team prides itself on bringing you the latest web hosting news and the best web hosting articles!
You could also link to the news and articles sections:
http://www.DMTwebhosting.com/blog
https://www.facebook.com/DMThostingOfficial/